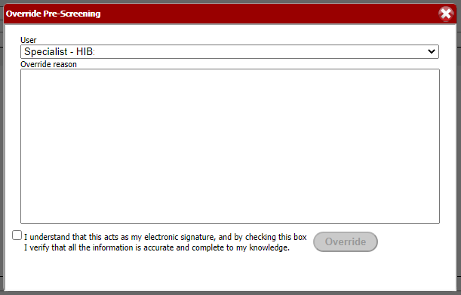2022-2023
HIBster Pre-Screening Walkthrough
Pre-Screenings can be entered into the system two different
ways.
Method 1: To start a Pre-Screening from scratch,
click the gold Add button at the top of the HIBster

Method 2: To convert an existing Pending Incident
into a Pre-Screening, browse to your Pending tab (available to District
Coordinators, Specialists, and School Admins / Principals) and open any Pending
Incident.

A “Prescreen” button is available at the bottom of all new
Pending Incidents. Clicking this button will start a new Pre-Screening based on
the information from the Pending Incident.

The Pre-Screening
Process
The purpose of the Pre-Screening tool is to manage Pending
Incidents internally within HIBster and determine the likelihood that an
incident is a HIB based on a three-part Confidence Scale.
Basic information is needed when starting a Pre-Screening.
Incident Date, Reported Date, and School MUST be filled out before the
Pre-Screening can be saved these are all located at the top of the page.
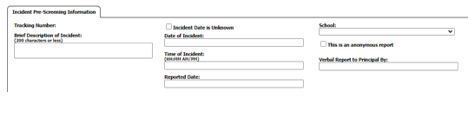
Once the basic information has been filled out and saved,
users can add as many Alleged Targets or Alleged Offenders as needed in the
next area. Use the plus buttons to add a new person.
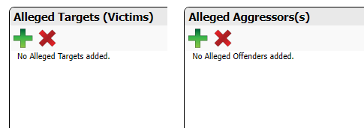
Note: If a Pre-Screening was created from an existing
Pending Incident, the list of Targets and Aggressors from the Pending Incident
is what will be copied into the official Incident if it is approved. Any new
students added on the Pre-Screening will NOT be copied to the final Incident
report!
If a Pre-Screening was started from scratch and gets approved
as an Incident, the official Incident will copy the Pre-Screening’s list of
students.
As the user selects different criteria checkboxes and saves,
this will update the Confidence Scale near the bottom of the page. This breaks
the Pre-Screening down into three major criteria and shows the likelihood the
incident is a HIB. The “Generate Confidence Scale” button at the very bottom of
the page will also allow to the user to download the Confidence Scale as a PDF
summary.
Keep in mind any changes in the Criteria area made will NOT
appear on the Confidence Scale until the Pre-Screening has been saved again.
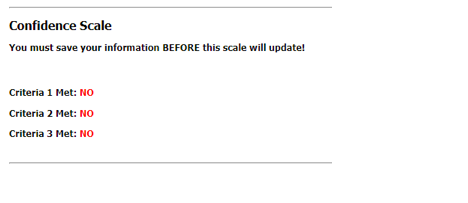
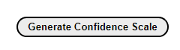
The
Approval / Rejection Process
Before the investigation process starts, it is HIGHLY
advised that the initial user who created the Pre-Screening clicks the “Lock
and Submit for Review” button near the bottom of the page. This will lock the
Pre-Screening from any further changes, and it will send the Pre-Screening to
all users on the district’s “Pre-Screening Submitted” e-mail template. Please
have your System Admin refer to e-mail settings in the district settings area
if you are not sure who will be notified. By default, the Pre-Screening will be
sent to the school’s Principal (School Admin) and the district’s
Superintendent. The Superintendent is legally required to be notified when a
new Incident is being submitted.
Note: No one in the school will be notified UNTIL the
“Lock and Submit for Review” button is pressed. Make sure to do this step if
you want your Principal and Superintendent to receive what you entered!
Any Principal viewing a pending Pre-Screening can Approve
the Incident as an official HIB, Affirmative Action, Violence & Vandalism,
or Code of Conduct using the Approval buttons near the bottom of the page.
Clicking on each of these will open another pop-up box that will allow the
Principal to refer the case as an official Incident and assign a Specialist.
Note: If a Pre-Screening was created from an existing
Pending Incident, only the “Assign ABS to HIB Investigation” option will be
available.
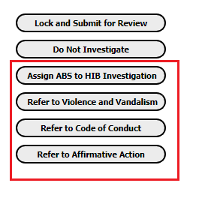
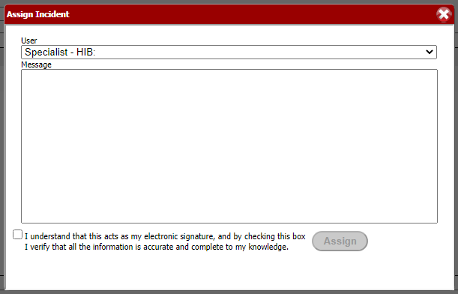
If the Principal clicks the “Do Not Investigate” button,
this will Reject the Pre-Screening from further investigation. Clicking this
button will open a separate pop-up prompting the Principal to enter a rejection
reason. Their reason will appear in red at the top of the page after it has
been saved.
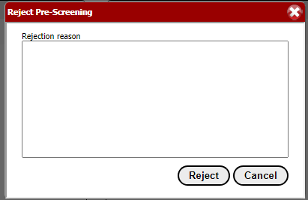
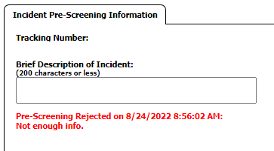
If the Pre-Screening was approved, it has now been turned
into an official Incident and no further changes should be made. Please refer
to Incident documents if you need any further help.
The
Superintendent Override Process
In the event the Principal has decided to Reject the
Pre-Screening so no further investigation is made, the Superintendent still
retains the final right to override the Principal’s reason for rejection and
force the Pre-Screening to become a HIB investigation. The Superintendent will
see this extra button in the Approve/Reject area after the Pre-Screening has
been rejected:
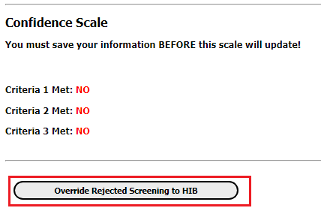
Clicking the “Override Rejected Screening” button will open another
pop-up that prompts the Superintendent to enter an override reason. Once this
reason is saved, the Pre-Screening is automatically approved and becomes an
official HIB incident. This is functionally the same thing as the Principal
clicking the “Assign ABS to HIB Investigation” button.