HIBster allows you to search for specific incidents within your district so you can download incident summaries quickly and easily. This feature is available to all users in your district who can access HIB reports. To start a new search, click on the  icon in the red margin at the top of your HIBster dashboard.
icon in the red margin at the top of your HIBster dashboard.
 icon in the red margin at the top of your HIBster dashboard.
icon in the red margin at the top of your HIBster dashboard.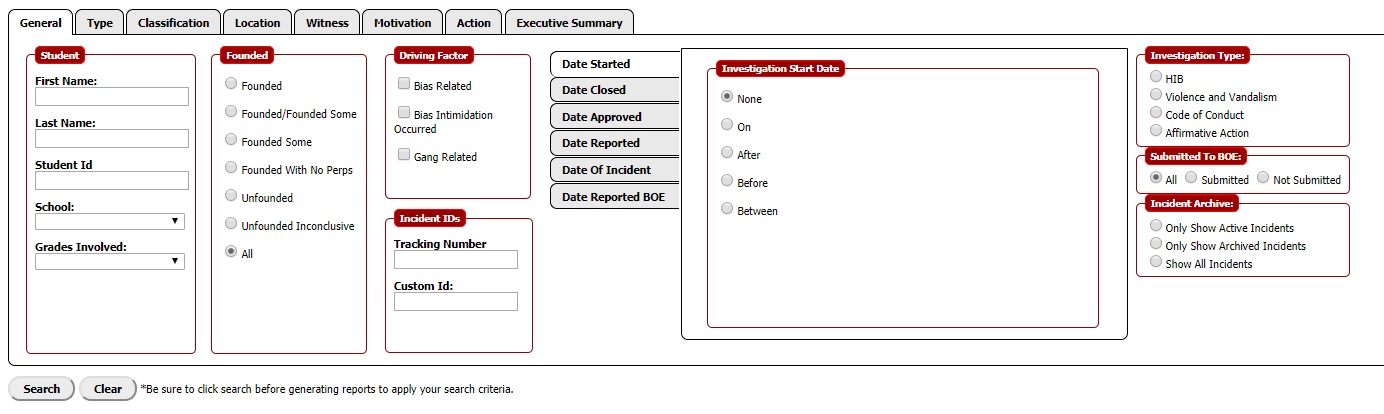
Before any reports can be generated, you first need to search for a range of incidents. Bear in mind any previous search terms you used on the Custom Report Generator OR on the Incident Search page will be remembered in your browser as long as you're logged into HIBster. You should first press the Clear button located near the top of the page if you are starting a brand new search.
Every search criteria on your screen is optional. For text boxes, the search will return any partial matches it finds. For instance, if you type in "Rob" for a First Name, you'll get results for incidents involving students named "Rob," "Robert," or "Robbie." If a field is left completely blank, the system will NOT filter by that criteria. If you leave First Name blank and type in "Thompson" for the Last Name, the search will return ALL incidents involving students with the last name "Thompson." Their first name will be ignored. Checkboxes work a similar way. If you do not select a specific option on the Classification or Location tabs, the search will include ALL Classifications and Locations.
Pressing the Filter Criteria button while all search fields are blank or on their default selection will show every incident within your district available to you.
Roles:
The results of your search will be automatically filtered highest HIBster role assigned to your username. District Coordinators, Superintendents, and System Admins have access to all incidents within their district. School Admins, HIB Specialists, Code of Conduct Specialists, Affirmative Action Officers, and VVSA Specialists will only see incidents that fall within the school(s) they are assigned to.
Dates:
Incidents in your search can be filtered by several different dates. Multiple dates can be specified, so if your search for all incidents started after January 1 is returning no results (when you know there should be at least one incident appearing), you should check the other Date tabs to make sure they don't have another date limiting your search criteria.
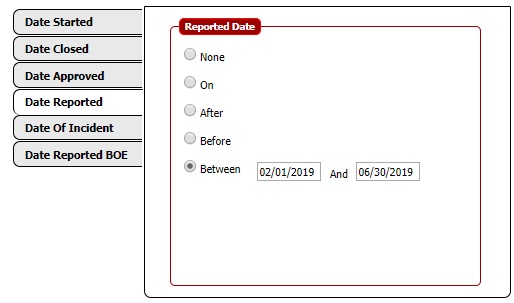
Date Started is the date that's automatically assigned by the HIBster the first time a user saves a new incident. Date Closed and Date Approved are automatically assigned when the District Coordinator, Superintendent, or School Admin closes or approves an incident. Date Reported and Date of Incident are specified by the user on the incident's General tab. Date Reported BOE is the date the incident was reported to the Board of Education as specified on the incident's Conclusions tab.
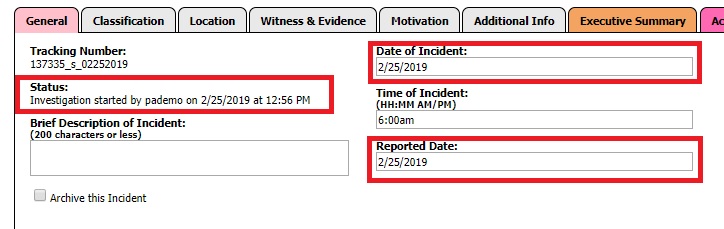
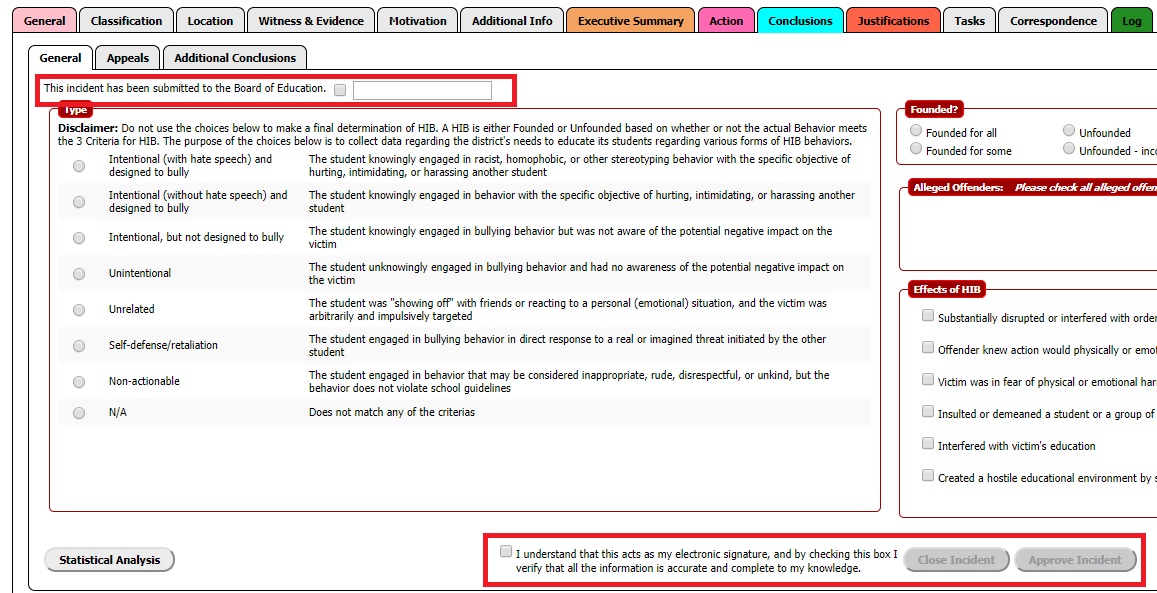
Dates entered using the After or Before options are NOT inclusive. If you perform a search for incidents that were approved after January 1, all your results will start from January 2 onwards. However, the dates entered using the Between option ARE inclusive. If you search for all incidents started between January 1 and January 31, your results will start at January 1.
Executive Summary:
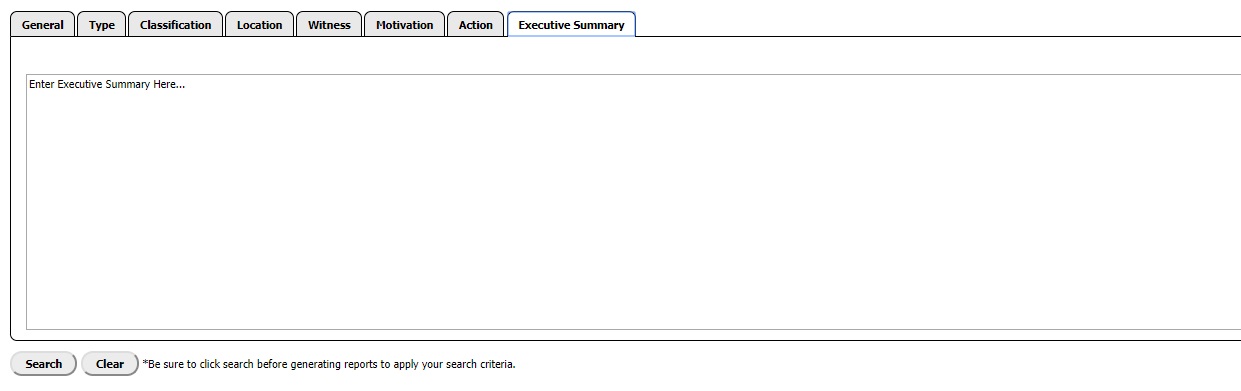
The text you enter into the Executive Summary box located on the final tab is NOT part of the search criteria. This area is for a brief summary of the incidents you're filtering that will appear on the cover page of your report.
Generating a Report:

Once you've filtered your criteria and found at least one incident, a list of results and reporting buttons will appear underneath the search options. Clicking on any incident listed on your screen will take you to that incident's page in the HIBster system where it can be viewed or edited.
The main purpose of the Incident Search page is to generate reports based on a specific range of incidents. Once the search is complete, you'll see multiple options for how to download a report.
- Pressing the Generate Report button will let you download a detailed summary of each incident included in your search in a single PDF file.
- Generate Executive Report will let you download a confidential report with a cover page as a PDF file. This will omit student names, additional information, and justifications for each incident.
- Generate Abridged Executive Report will create a PDF file that shows a list of basic information of each incident in your search.
- Generate Excel Report will create a CSV file split into tables containing basic information for each incident.
- Generate Bulk SSDS will create a ZIP file containing SSDS forms for each incident automatically filled out in a PDF format. The forms used will be either the SSDS HIB Report or the SSDS Other Incidents Report, depending on whether the investigation type is HIB.
