Please note that only users with the System Administrator role are able to create user accounts.
After logging in as a System Administrator, go to the System Settings by clicking the gear icon in the red navigation bar. Once in System Settings, click the Users tab.
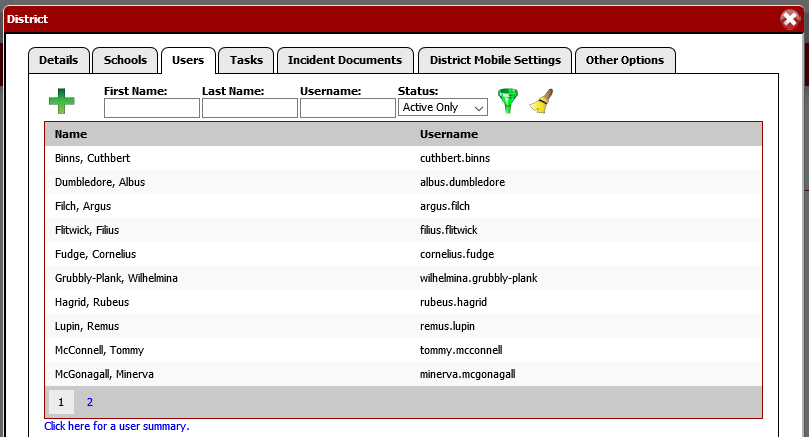
To create a new user account, click the green plus-button icon in the top-left corner. This will open a blank User Details form.
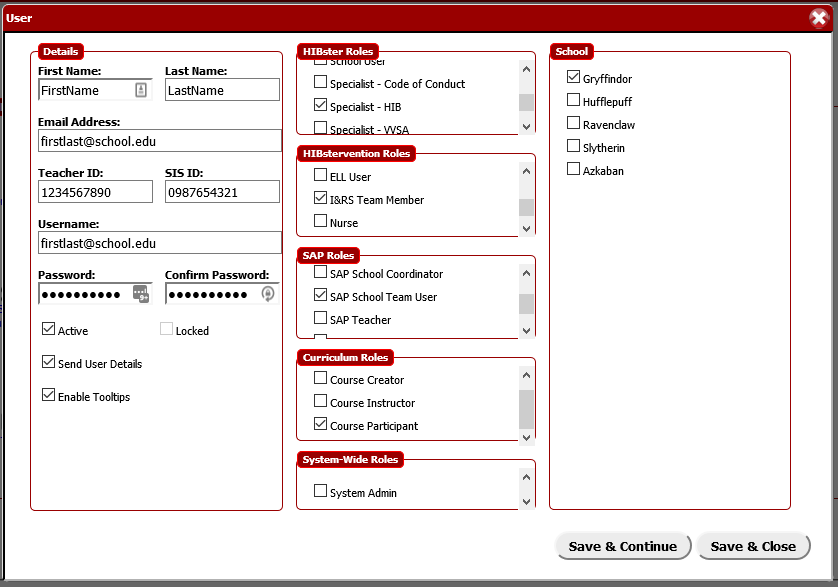
To create the account, add the user's information and then click the Save & Close button.
Most of the fields are required, but some are optional. Required fields are identified with an asterisk*.
First Name and Last Name
Not required, but definitely should be completed. This is how the user will be identified throughout the site, so it is important that the name is accurate.
Email address*
This should be a district-issued email address.
Teacher ID
There is no use for this ID right now, but functionality may be added in the future.
SIS ID
There is no use for this ID right now, but functionality may be added in the future.
Username*
Ideally, this would be the same as the email address listed above. This ensures each username is unique. If the username is different than the email address, the user will need to know both to reset the password.
Password*
A password must be at least six characters long and include at least one capital letter and at least one number. Enter the password twice.
Active*
This box is checked by default. An Active account can log in and use the site. Unchecking the box makes the account inactive, which means the user will not be able to log in. All of their data is safe; access to the account is just denied. This is most often used when a user leaves the school district.
Send User Details
Checking this box will send an email notification to the user with all of their account details. Helpful when creating a new account or resetting a password.
Enable Tooltips
When checked, the user will be able to hover over certain elements on the page with their mouse to view additional information. Some users find this distracting, so the option to disable it is provided here.
Locked
If a user attempts to sign in with an incorrect password too many times, their account will lock. A System Administrator will need to come to the User Details page and uncheck this option.
Roles*
A user account controls access to all four modules offered by EDS: HIBster, HIBsterVention, aSAP and Onspire (here known as Curriculum). A user needs at least one role for every module they will access. Check the box next to the appropriate role(s).
School*
A user must belong to at least one school, but can belong to multiple or all schools. Check the box next to a school to grant the user access.
After adding the user details, click the Save & Close button.
The user now has an account and will be able to log in to the site.
